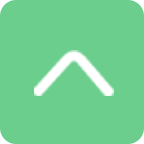Qzone
Qzone
 微博
微博
 微信
微信


Oculus Quest 2已经在10月13日正式发货,外媒RoadtoVR整理了关于Quest 2的7个使用小技巧,来帮助初次接触Quest 2的VR新玩家更能好的利用这台VR一体机。
1.如何开启90Hz刷新率
尽管Quest 2的屏幕支持90Hz刷新率,但刚开箱时,Quest 2依然会运行在72Hz的刷新率下,目前用户必须自己进行切换。更高的刷新率可以让VR体验更加平滑逼真。
开启90Hz刷新率的操作步骤如下:
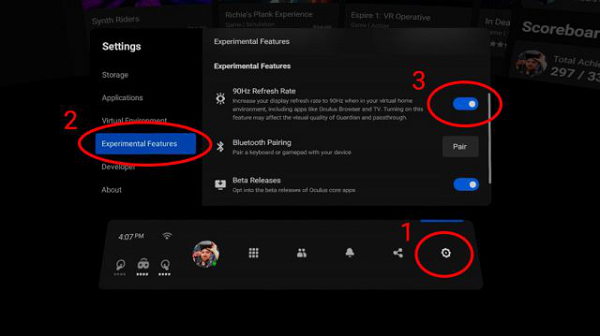
按右手控制器上的Oculus按钮调出Quest菜单,找到设置菜单(齿轮图标)
在左侧设置菜单选项中,选中“Experimental Features”(实验性功能)
滚动右侧菜刀,找到“90Hz Refresh Rate”选项并启用
2.如何打开Passthrough背景功能以及Passthrough快捷键
“Passthrough”功能可以让你通过Quest 2的外置摄像头观察外部环境而无需脱下VR头显。在最初设备首次激活设置时你应该已经看过这一功能。虽然最初让VR中的虚拟空间变成科幻公寓或者幻想景观可能很新颖,但是将Passthrough视图作为VR头显的背景画面可以让它更易用。
因为这样做,首先可以让你很轻松的找到你的控制器而不是凭感觉摸索,也比事先将控制器悬挂到手腕上再戴VR头显要方便得多。
其次无论何时你都可以在Oculus主菜单界面中看到自己与外部空间的相对位置并进行调整,以防在不注意的情况下撞上墙壁或家里的其他电器。
Passthrough拥有快捷功能键,开启后,只需要点两次你的头显就能够开启Passthrough视图看到外部的环境。
打开Passthrough背景功能:
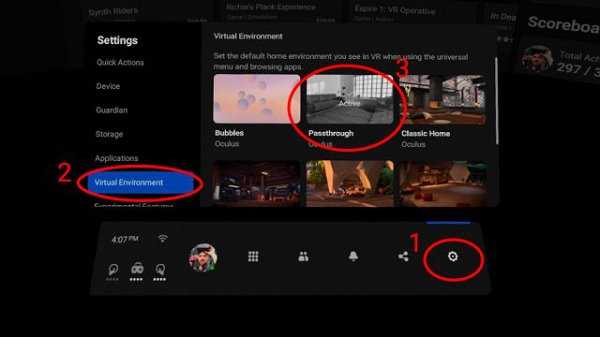
按右手控制器上的Oculus按钮调出Quest菜单,找到设置菜单(齿轮图标)
在左侧设置菜单选项中,选中“Virtual Environment”功能
在右侧选择Passthrough作为虚拟环境
打开Passthrough快捷键:

右手控制器上的Oculus按钮调出Quest菜单,找到设置菜单(齿轮图标)
在左侧设置菜单选项中,选中“Experimental Features”功能
滚动右侧选项,找到Passthrough Shortcut选项并启用
3.通过语音命令来调出Quest 2菜单和启动应用
Quest 2上的语音命令通常是浏览菜单和启动游戏最快、最简单的方法。您可以通过语音命令让一体机“启动Beat Saber ”,而无需浏览应用程序列表;你可以询问“显示监护人设置”,无需浏览“设置”菜单;你也可以直接说出“搜索行尸走肉”,而不是通过在搜索栏中输入名称来搜索新游戏。
语音命令开启方法:
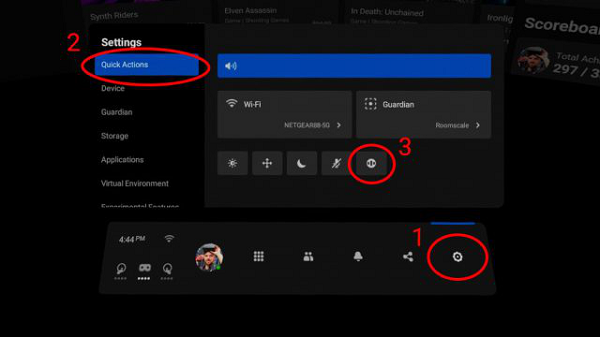
右手控制器上的Oculus按钮调出Quest菜单,找到设置菜单(齿轮图标)
在左侧设置菜单选项中,选中“Quick Actions”选项,并单击麦克风图标右侧圆形的“语音命令”图标.
这是会启动“语音命令“的设置,系统将有教程教你如何操作。设置完成后,只需双击右手控制器上的Oculus按钮即可触发语音命令,此时可以直接通过语音和Quest 2交互。
4.在Quest 2上录制,流式传输或投屏VR游戏
Quest 2内置了许多共享选项,你可以录制游戏视频,截屏,将视频投射到手机或电视上,甚至在线向观看者进行流式传输。
使用这些功能的方法如下:
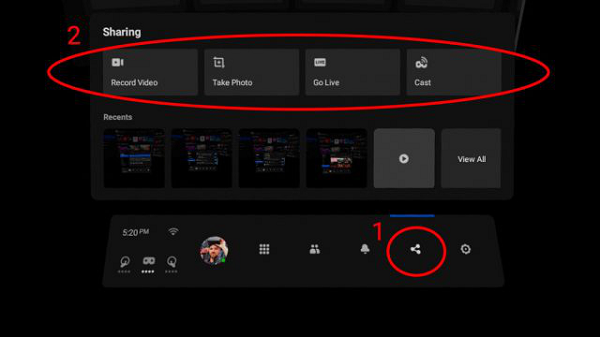
右手控制器上的Oculus按钮调出Quest菜单,找到Sharing共享菜单
在共享菜单的顶部,可以选择录制视频、拍照、直播和投射选项。
你也可以使用语音命令来说出“录制视频”、“截屏”等等访问这些功能。通过投屏,你可以将自己的体验视频流式传输到本地设备;你也可以通过Oculus智能手机应用程序将视频投射到智能手机上;此外你还可以投射到网络上任何兼容的设备,例如带有Chromecast的电视。
直播(Go Live)使您可以将Quest 2体验流式传输到Internet,但仅限Facebook网站。
录制的视频和捕获的照片都存储在头显中,你可以通过单击“共享”菜单中的“查看全部”按钮来访问它们。你也可以将Quest 2插入计算机来下载视频和屏幕截图,供后续编辑和共享。
5.记得升级Quest 2头带。

如果你对Quest 2非常满意并计划频繁使用,使用官方的Elite Strap或Elite Battery Strap附件以提高舒适度是一个非常好的选择。
Quest 2附带的软头带是迄今为止所有Oculus头显中最差的头戴之一,在分配一体机重量方面做的很差。Elite Strap头带坚固且具有配重,可以更好地平衡Quest 2,让你无需将束带拧到最紧就可以将这台VR一体机固定在适当的位置,从而避免在摘下头显后出现不适和难看的“ VR脸”。
6.避免阳光直射导致Quest 2损坏

如果长时间让阳光直射Quest 2的透镜,透镜会聚焦阳光烧毁显示屏,导致永久的损坏。请确保Quest 2放置的时候不要将透镜面向窗户这样阳光可以直射进来的方向。
7.检查您的隐私设置
Oculus是Facebook的子公司,所有Quest 2用户都必须使用Facebook帐户登录才能使用这台设备。
因此你需要仔细检查你的隐私设置,设置其他人能否看到你在VR中的各项活动。在Oculus Privacy Center中你可以轻松访问隐私设置。
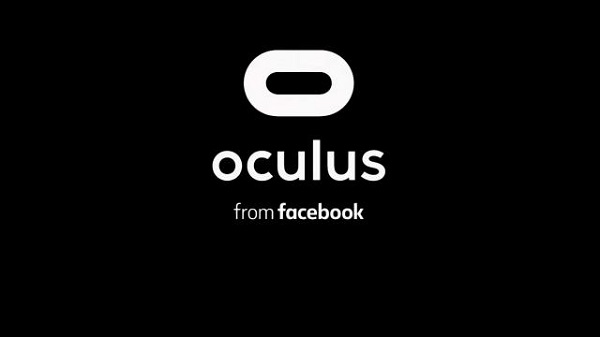
以下是可以控制的设置以及每个设置的作用:
谁会看到你在Oculus上的活动?
这可以控制你VR中的活动在个人资料上的显示方式(例如你所使用的应用程序)。如果你不希望任何人知道你在VR中的活动,请将其更改为“ Only Me”。
谁可以在Oculus上看到您的朋友列表?
该选项可以控制谁可以通过Oculus个人资料看到你的好友。如果您不希望任何人看到你在VR中的好友,请将其更改为“ Only Me”。
谁会在Oculus上看到你的Facebook名称?
这可以控制其他人能否看到与你Oculus账号相关联的Facebook名称。根据你的设置,其他人可以看到你的Oculus用户名或你在Facebook上的名字和姓氏。同时该选项也控制了其他人是否可以通过你的Facebook名称搜索你的Oculus个人资料。如果你不希望任何人在VR中看到你的真实姓名或能够使用你的真实姓名查找Oculus个人资料,请将其更改为“ Only Me”。
在Oculus Privacy Center中你还可以看到Facebook收集的其他有关你VR活动的数据。
【以上内容转自“93913网”,不代表本网站观点。 如需转载请取得93913网站许可,如有侵权请联系删除。】