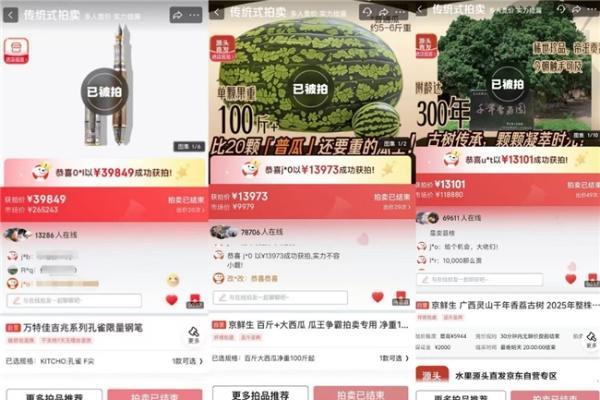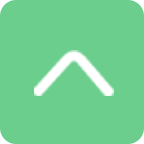Qzone
Qzone
 微博
微博
 微信
微信

不少购买ROG游戏本的小伙伴都会注意到键盘区上有一排热键,分别对应着音量加减、开关麦克风、转换散热模式以及开启奥创智控中心。
平时使用到相关功能的时候一按就搞定,但你是不是以为这个功能仅此而已?如果我告诉你,这些热键还支持自定义,能够开启专属应用呢?
今天小编我就以ROG枪神6Plus为例,来教大家如何简单五步 “私人ROG热键定制”,这样既能让你熟悉奥创中心的一些功能,还能有足够有逼格的东西让你对外赚足面子!
第一步:打开奥创智控中心
这个功能的操作方法也非常简单,首先第一步,我们在桌面上点击的奥创中心按钮,没有的小伙伴可以点开搜索选项,在里面搜索“armoury crate”也就是我们的奥创智控中心。
打开奥创智控中心之后,我们会进入这个界面,这就是奥创智控中心的首页,其中包括CPU温度监控等各种功能,不过今天他们不是咱们的主角。
第二步:选择设备——系统
我们将鼠标移动到左侧侧边栏,有一排按钮,点击上面的三条横线可以查看按钮的名称,咱们需要的是第二个——“设备”,点击之后,点击里面的“系统”选项。
第三步:选择Customizable Hot Key
进入之后,能看到上面有一排选项,分别是“内存”、“GPU节能”、“Customizable Hot Key”、“灯光”、“音频”、“资源监视器”,咱们本次的主角就是这个Customizable Hot Key”,也就是自定义热键。点击之后,能看到里面有这样几个选项,他们其实就是对应这键盘上最上面一行的五个快捷键,并且已经有了预设选项,分别是降低音量、提高音量、切换麦克风模式、切换风扇模式,右边侧栏则是修改菜单。
如此,我们可以选择一个想要修改的按钮,点击之后会出现多个预设选项,如果有需求可以进行修改。
第五步:选择链接APP
但我们想要更加个性一点,那么可以将滚动条拖到最下方,有一个选择欲链接的APP。
点开之后,上面会出现我们已经下载安装的app选项了,只要从中找到想要链接的就可,这里小编我选择的是近段时间刚买的《艾尔登法环》游戏。
选择之后,能发现3号键已经变成了《艾尔登法环》的选项了。
现在我们随时随地按下3号键,就可以打开老头环进行畅快游戏了!怎么样是不是非常简单?
这就是本次介绍的自定义热键功能了,除此之外我们还可以调节呼吸灯颜色,CPU模式等等等等,感兴趣的话就快打开你的奥创中心细细研究一番吧!如果没有买ROG游戏本的小伙伴,也可以去京东店铺查看哟。